

Here is some help for those who have better things to do than stare at a computer all day.
Basically:
There are 3 steps, these are,
1) Downloading and installing Google Earth. This is the program that shows a picture of the whole of the earth's surface that you can zoom around and look at. The track that our Land Rover took will appear on the surface of the earth as a thin blue line. YOU DO NOT NEED TO DO THIS IF YOU ALREADY HAVE GOOGLE EARTH.
2) Getting our tracks. The files that draw the blue line are available for you to download on the Track Log page. You can get them all at once, or get them one at a time. Each file is a day's travelling.
3) Looking at our tracks on Google Earth.
1) Downloading and Installing Google Earth:
i) You can download this program by clicking here. Click the 'Save' button, and then choose a place on your computer to put it. I advise putting it on your desktop by clicking the big 'Desktop' button on the left, and then clicking 'Save' in the bottom right.
ii) Google Earth will be downloaded from the internet. This will take a few minutes. IT IS NOT INSTALLED YET.
iii) To install Google Earth, click on the 'Run' button on the download window.
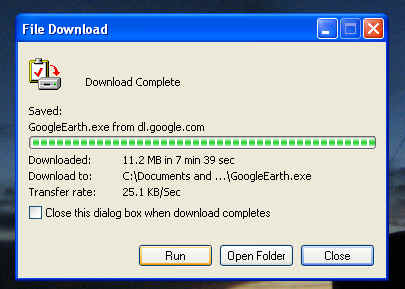
iv) Click 'Run' on the security window:
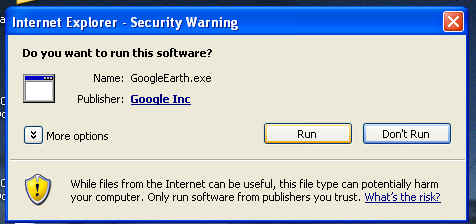
v) Follow the instructions to install Google Earth. It is a case of clicking the 'OK' or 'Next' or other such buttons loads of times.
vi) You may notice you have this icon  cluttering up your desktop. This can be used to reinstall Google Earth, if
you ever want to, by double clicking on it. You should also have this one
cluttering up your desktop. This can be used to reinstall Google Earth, if
you ever want to, by double clicking on it. You should also have this one  ,
which is the actual program that lets you zoom around the surface of the globe
so gracefully.
,
which is the actual program that lets you zoom around the surface of the globe
so gracefully.
2) Getting the tracks:
To download the tracks, go to the main Track Log page, right click on a track and select 'Save Target As...' like this:
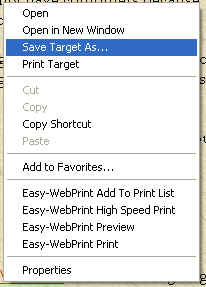
You then choose a place on you computer to put them (the 'Save As' screen), and once you click 'Save', the track downloads...
...once the file has been saved, you will have to 'unzip' it. I have 'zipped' or compressed every file to make them smaller and quicker to download. The uncompressed files would take hours for you to download.
Doing this is quite easy and just involves clicking a couple of buttons. I will make a proper step by step guide when I get to an internet connection!
3) Using the Tracks in Google Earth:
When you have the track files on your computer all you need to do is double click on them, and they will pop up in Google Earth.
The track should be a thin blue line like this...
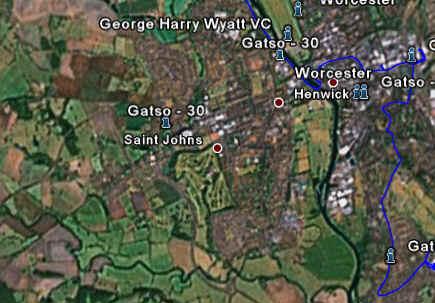
...but if it appears as a messy yellow splodge like this...
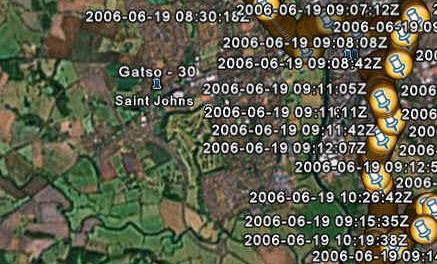
...all you need to do is make sure that the 'Temporary Places' tick box at the bottom of the 'Places' list (the one with the red title bar on the left) is NOT ticked, like this...
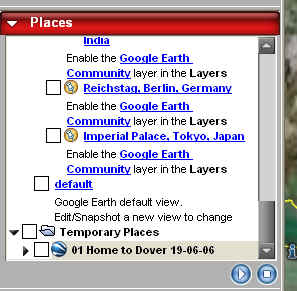
Then everything should work excellently. Not neat at all I know, but it's the only way I could get it to work.